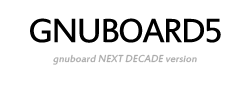상담완료 | Darrel님의 문의
페이지 정보
작성자 Darrel 작성일24-07-14 02:09 조회16회 댓글0건관련링크
본문
이메일 : darrelburford@yahoo.com 연락처 : 예식일 : Melhores Maneiras de Fazer Backup e Restaurar Dados no Windows 8.1 문의내용: ```html
Melhores Maneiras de Fazer Backup e Restaurar Dados no Windows 8.1
Proteger seus dados é essencial para evitar a perda de informações importantes devido a falhas no sistema, ataques de malware ou erros humanos. No Windows 8.1, existem várias maneiras eficazes de fazer backup e restaurar seus dados. Este artigo aborda as melhores práticas para garantir que seus dados estejam sempre seguros e acessíveis quando necessário.
Por Que Fazer Backup de Dados?
Antes de explorar as opções de backup no Windows 8.1, é importante entender por que o backup é crucial:
- Proteção contra perda de dados: Falhas de hardware, exclusão acidental e ataques de ransomware podem levar à perda permanente de dados.
- Recuperação rápida: Ter um backup atualizado permite a recuperação rápida de arquivos importantes, minimizando o tempo de inatividade.
- Segurança: Backups regulares protegem suas informações contra ameaças cibernéticas.
Opções de Backup no Windows 8.1
Histórico de Arquivos
O Histórico de Arquivos é uma ferramenta integrada no Windows 8.1 que faz backup automático de arquivos pessoais. Para configurá-lo:
- Vá ao Painel de Controle e selecione Histórico de Arquivos.
- Clique em Ativar para começar a fazer backups automáticos de seus arquivos.
- Escolha a unidade onde deseja salvar os backups. Pode ser um disco rígido externo, uma unidade de rede ou uma unidade USB.
O Histórico de Arquivos faz backup de versões dos arquivos em bibliotecas, na área de trabalho, nos contatos e nos favoritos. Você pode restaurar versões anteriores de arquivos específicos conforme necessário.
Backup e Restauração (Windows 7)
O Windows 8.1 inclui a ferramenta de backup do Windows 7, permitindo criar backups completos do sistema e restaurar dados. Para usar esta ferramenta:
- Acesse o Painel de Controle, selecione Backup e Restauração (Windows 7).
- Clique em Configurar backup e escolha uma unidade de destino.
- Selecione se deseja que o Windows escolha os arquivos a serem salvos ou se deseja selecionar manualmente.
- Configure um agendamento para backups automáticos.
Esta ferramenta permite a criação de uma imagem do sistema, que pode ser usada para restaurar todo o sistema operacional em caso de falhas graves.
OneDrive
O OneDrive é uma solução de armazenamento em nuvem da Microsoft integrada ao Windows 8.1. Ele permite fazer backup de arquivos na nuvem e acessá-los de qualquer lugar. Para usar o OneDrive:
- Entre com sua conta da Microsoft no OneDrive.
- Arraste e solte os arquivos e pastas que deseja fazer backup para a pasta do OneDrive no Explorador de Arquivos.
- Os arquivos serão sincronizados automaticamente com a nuvem.
O OneDrive oferece 5 GB de armazenamento gratuito, com opções pagas para maior capacidade.
Restauração de Dados no Windows 8.1
Restaurar do Histórico de Arquivos
Para restaurar arquivos usando o Histórico de Arquivos:
- Abra o Painel de Controle e selecione Histórico de Arquivos.
- Clique em Restaurar arquivos pessoais.
- Navegue até a versão do arquivo que deseja restaurar e clique em Restaurar.
Isso permite recuperar versões anteriores de arquivos individuais.
Restaurar de Backup e Restauração (Windows 7)
Para restaurar um backup feito com a ferramenta de Backup e Restauração:
- Acesse o Painel de Controle e selecione Backup e Restauração (Windows 7).
- Clique em Restaurar meus arquivos e siga as instruções para escolher o backup e os arquivos a serem restaurados.
Isso permite restaurar arquivos específicos ou todo o sistema a partir de uma imagem do sistema.
Restaurar do OneDrive
Para restaurar arquivos do OneDrive:
- Acesse o site do OneDrive ou a pasta do OneDrive no Explorador de Arquivos.
- Navegue até os arquivos ou pastas que deseja restaurar e faça o download ou mova-os de volta para a localização desejada no seu dispositivo.
O OneDrive mantém versões anteriores de arquivos, permitindo restaurar versões anteriores conforme necessário.
Melhores Práticas de Backup
Para garantir que seus dados estejam sempre seguros, siga estas melhores práticas:
- Backup regular: Configure backups automáticos para garantir que seus dados sejam atualizados regularmente.
- Verificação de backups: Periodicamente, verifique seus backups para garantir que os arquivos estejam sendo salvos corretamente.
- Armazenamento em locais diferentes: Mantenha backups em diferentes locais (por exemplo, um disco rígido externo e na nuvem) para proteção adicional.
- Proteção contra malware: Use software antivírus e mantenha seu sistema atualizado para evitar perda de dados devido a ataques cibernéticos.
Conclusão
Fazer backup e restaurar dados no Windows 8. If you loved this article and you also would like to acquire more info about veja a seguir generously visit our web site. 1 é essencial para proteger suas informações contra perdas inesperadas. Utilizando ferramentas como o Histórico de Arquivos, Backup e Restauração e OneDrive, você pode garantir que seus dados estejam sempre seguros e acessíveis. Siga as melhores práticas de backup para manter seus arquivos protegidos e minimize o risco de perda de dados.
```
댓글목록
등록된 댓글이 없습니다.